The Solutions Gallery Allows You To Import
How To Use Google Analytics Solutions Gallery
Analytics
Google created the Solutions Gallery to help deepen the Google Analytics experience. It allows users to upload and download dashboards, custom reports, goals, and segments to form a public database with thousands of ways to look at your Google Analytics data. This enormous free resource allows people to capitalize on the work of others. Hooray for laziness!
We will quickly go through the basics of using the Google Analytics Solutions Gallery including the tricky method for uploading multiple items (a bundle) at once.
How to Import from Solutions Gallery

In order to import content from the Google Analytics Solutions Gallery, you must already have Google Analytics setup on the account you are using. There are three ways you can access and download solutions from the database:
- Search: type in keywords for the types of dashboards, custom reports, or segments which might be helpful to you using the search bar at the top of the page

- Ratings: browse by most popular or highest ratings, located on the left side of the page

- Filter: filter by type/category to find the content you want, located on the left side of the page

Now that you have found the content you are looking for:
- Click import
- Select a view from your Google Analytics Account
- Select the particular content you want (if part of a bundle)
- Click create
It really is as simple as that.
How to Upload a Single Item to Solutions Gallery
There are a few different ways to upload a single item to the Google Analytics Solutions Gallery.
The first is sharing directly from your Google Analytics account:
- Find the dashboard you wish to upload
- Click Share
- Then share in Solutions Gallery
This will post the content directly to Solutions Gallery (after you fill out some basic information).

You can also share content directly from the Solutions Gallery:
- Click create in the top left corner of the page
- A menu will appear (example below)
- Give your solution a Title, type, category, and description. Generate the URL from Google Analytics by clicking "Share template link" (example above).

How to Upload a Bundle to Solutions Gallery
This is where it gets a little tricky. To do this you must be logged into Google Analytics:
1. Click on the "Admin" tab in Google Analytics
2. Under "View" click "Share Assets" & all of your shareable solutions will appear
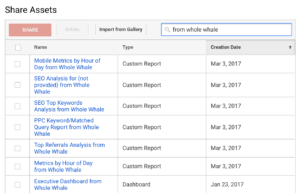
3. Click the boxes of the assets you wish to share in your bundle
4. Click "Share" & generate a link or upload straight to solutions gallery

This method can also be used to upload individual assets.
Conclusion
Make sure to check out the Whole Whale Nonprofit Google Analytics Starter Bundle for some of our favorite dashboards, custom reports, and segments. These will help you look at your data in new, helpful ways. Have more question about Solutions Gallery? Tweet us @WholeWhale or send us a message here. Happy analyzing!
The Solutions Gallery Allows You To Import
Source: https://www.wholewhale.com/tips/use-google-analytics-solutions-gallery/
Posted by: chandlerhostall.blogspot.com

0 Response to "The Solutions Gallery Allows You To Import"
Post a Comment