How To Use Obs Camera On Discord
How to Use OBS Virtual Photographic camera every bit Camera Source for Discord

Discord is fairly pop streaming and video calling service. Many people accept been using it for various purposes. On the other hand, OBS Virtual is a magnificent tool that allows streaming software, including Discord or Zoom, to recognize OBS studio equally your video source. It was introduced as a plugin earlier, but at present yous tin can find the virtual photographic camera in the latest OBS studio software. OBS Virtual Photographic camera feature enables y'all to add furnishings and overlays to the live Discord video, and this affair makes your video call or streaming fascinating. Today'south discussion will assistance you know how to connect Virtual Camera OBS and Discord video.
Office ane: How to Setup OBS Virtual Photographic camera for Discord
If yous desire to use OBS Virtual Camera Discord but are facing the "OBS Virtual Camera not showing upwardly in Discord" result, y'all'll need to set upwardly the virtual photographic camera in the first place. The OBS Virtual Photographic camera comes by default if you tend to install the latest OBS version 26.0 or higher. However, if yous're using OBS Studio's older, you'll need to install the OBS Virtualcam Plugin.
However, if y'all accept a new OBS (26.0+) version, you'll need to launch OBS studio, and you'll be able to find "Start Virtual Camera" in the controls menu. You'll need to click "Commencement Virtual Camera" when ready to transport your video from OBS Studio to the video phone call application. Side by side up, you lot'll demand to navigate the camera settings of Discord, and you'll be able to observe the "OBS Virtual Camera" icon in that location.
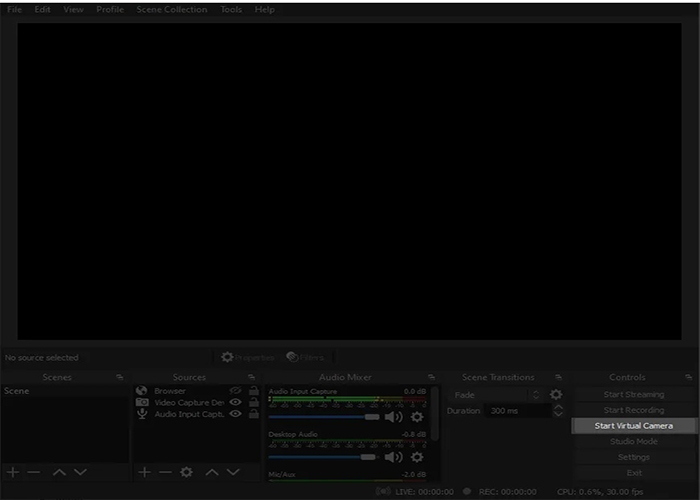
Office 2: How to Employ OBS Virtual Camera Discord
After the arrival of the OBS 26.0 update, you don't need to install OBS Virtualcam Plugin anymore. Instead, you can use OBS Virtual after installing the latest version of OBS Studio. Using OBS Virtual Camera, you can share a webcam source on multiple streaming platforms, including Microsoft Teams, Discord, Skype, and Webex Meetings.
Let the states talk about "how to behave a Discord video call to OBS studio" now.
Step 01Firstly, download and install Discord on your computer. And then you lot need to create the account on Discord afterward entering your credentials. After registering with your account, you lot're now ready to become.
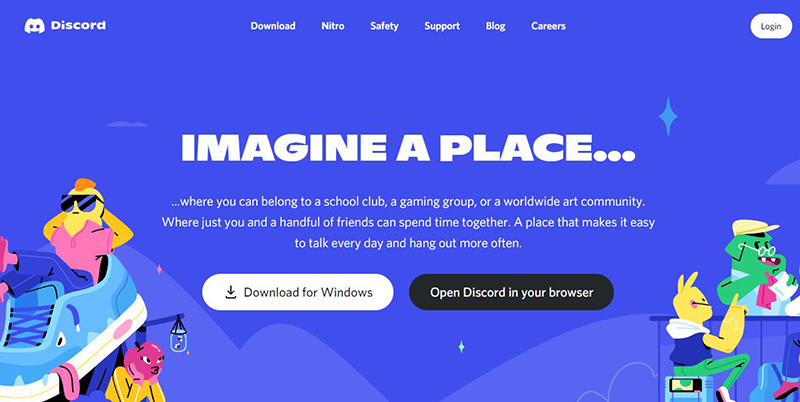
Step 02 you'll but need to enter a channel on the main server to start streaming in Discord. Adjacent up, you'll need to select the ''Screen'' icon placed above your profile photo. A window appears asking you to device whether you'd want to stream the whole screen or a specific window. After selecting it, you'll be able to select FPS and quality. Past default, you can stream your video at 720p at 30 FPS.
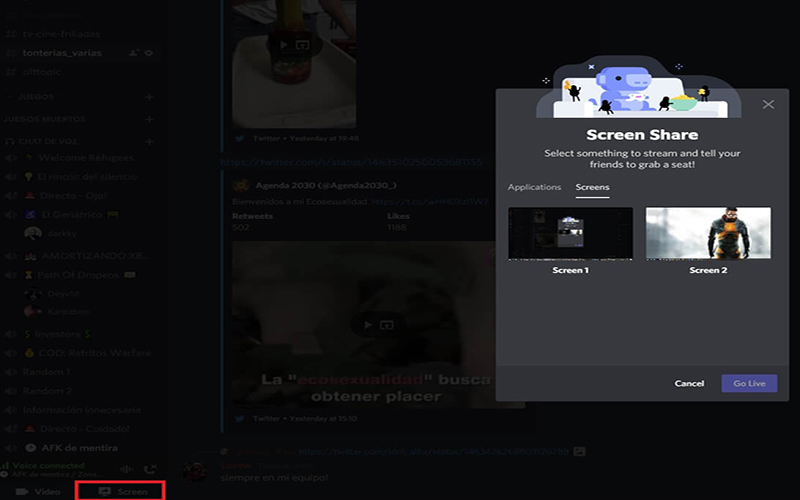
Stride 03Since yous're looking to stream Discord using OBS Virtual Camera, you'll need to navigate to the official website of OBS studio and install the latest version of OBS studio from there. Adjacent upwards, you lot'll need to launch the software and quit the Discord app for a few seconds.
Stride 04After launching OBS studio, you lot'll need to add a video or image source and and then hit "Starting time Virtual Camera". So, all you lot need to do is navigate to the Discord app and start streaming your video. Later, you'll need to visit Settings and and then the video icon.
Pace 05In this phase, yous'll need to select OBS Virtual Camera from the Discord'due south camera option. Now, your OBS Virtual Camera will be mirrored on Discord.
Step 06You tin adjust the photographic camera settings past navigating to Sources and striking the "Properties" icon. Moreover, y'all can also utilise avant-garde settings to make the webcam expect meliorate.
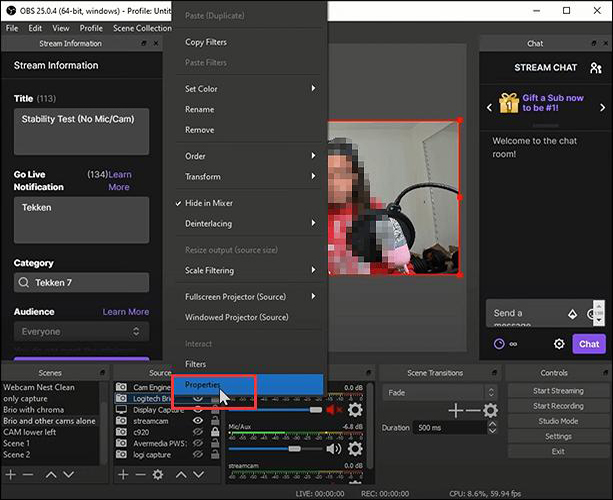
Part three: All-time Culling for OBS Virtual Camera for Discord
Suppose you desire to stream your video on Discord and wait for an appropriate alternative to OBS Virtual Camera. In that instance, HitPaw Screen Recorder tin hands fill the shoes of the virtual camera.
Information technology is a fascinating screen recorder that enables you to record screen and webcam simultaneously, meaning yous tin can add a webcam to your live streaming without any fuss. Moreover, HitPaw Screen Recorder is fairly useful for screen recording games, music, and other stuff. Chiefly, HitPaw Screen Recorder offers a pretty intuitive user interface, meaning streaming the videos using this immaculate is nothing less than straightforward. Calling a tool all-time is fairly easy, but yous need to show the superiority of a tool to convince others that the screen recorder is worth a try. Luckily, HitPaw Screen Recorder offers brilliant features and can record anything happening on your screen.
1. Key Features of HitPaw Screen Recorder:
- HitPaw Screen Recorder is a befitting alternative to Virtual Camera Discord Video Call to OBS.
- It offers fascinating stickers, texts, templates, and virtual backgrounds to make your video stand out.
- You can live to stream your videos on many online platforms.
- It too allows you to take screenshots of anything during recording.
2. Steps of Recording the Live Streaming on Discord with Webcam
Footstep 01First of all, download and install the latest version of HitPaw Screen Recorder. Next up, you'll need to enter its master interface and select the "Live"option.




Step 02After tapping "Live", you'll be asked to select a template y'all'd similar to use when streaming on Discord. Luckily, you tin can likewise change the colors of those templates. In addition, y'all can also add together stickers to your live streaming. Next upwardly, you'll need to hit Add Source'' icon and select the webcam selection from the options you'll meet there.

Step 03Click on "Add Source", you'll be able to run into your webcam on the screen. All y'all demand to practice is hit the icon given next to the Recording icon. Now, y'all can select the "Discord" icon from in that location to live stream your video through HitPaw Screen Recorder.

Step 04Now, you'll only demand to select ''Record'' to begin recording your live streaming on Discord. In this way, you'll be able to live stream and record the screen simultaneously. Once the recording finishes, you'll need to tap the Stop icon and edit the video co-ordinate to your preferences. Next up, you'll demand to export the recorded video to your destination.
Conclusion
This guide should be all but enough to help you lot know how to use OBS Virtual Camera with audio Discord or video Discord. Before using OBS Virtual Photographic camera on Discord, y'all'll need to ready it upward. Afterward setting information technology up, you lot tin utilize it with minimal effort.
Withal, if y'all're looking for OBS Virtual Camera alternatives, HitPaw Screen Recorder might be the befitting option. Information technology is a fantabulous screen recorder that helps you simultaneously record screen and video cam.




Source: https://www.hitpaw.com/screen-recorder/obs-virtual-camera-discord.html
Posted by: chandlerhostall.blogspot.com

0 Response to "How To Use Obs Camera On Discord"
Post a Comment